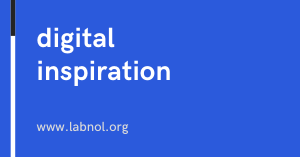[ad_1]
Receive instant push notifications on your iPhone and Android phone when someone submits your Google Form. Tap the notification to view the complete form response
The Google Form Notifications add-on sends the form data in an email message each time a respondent submits your Google Form. It can also send automated emails to the form respondent confirming that their response has been received.
Push Notifications on Mobile Phones
In addition to sending emails, the Google Forms add-on can be easily configured to send push notifications to your mobile phones and tablets as well. That means when respondents complete and submit your online Google Form, you’ll instantly get a real-time notification (sample) on your iPhone or Android phone.
The rich push notifications on your mobile can include answers from the Google Form as well as a link to the submitted form so you can tap the notification and view the complete form response on your mobile phone.
A fast response time is a key to success, especially in areas like customer service and closing sales leads, and mobile push notifications will ensure that your important form entries are never lost in the daily deluge of emails.
Setup Mobile Notifications for Google Forms
It takes a few easy steps (video to get up and running.
-
Install the Email Notifications for Google Forms from the Google add-on store.
-
Install the IFTTT mobile app on your Android or iPhone. The app will work on the iPad and Android tablets as well.
Next, we need to create a connection between our Google Form and the IFTTT app so that mobile notifications are triggered on the mobile phone immediately after the form is submitted.
Configure IFTTT
Open ifttt.com on your desktop and create a new applet. Choose the Webhooks service for if this condition and select the “Receive a web request” trigger. Set the Event name as the name of your Google Form. Click the Create Trigger button to complete this step.
For the if this then that action, choose Notifications as the service and choose the “Send a rich notification from the IFTTT app” action.
On the next screen, select Add Ingredient for the Title field and choose {{Value 1}}. Similarly choose {{Value 2}} for Message and {{Value 3}} for the Link URL. Click the “Create Action” button and then press “Finish” (this is important) to make your IFTTT applet live.
Configure Google Forms
Open your Google Form, go to the Add-ons menu, choose Email Notifications and then select the Create Mobile Notifications menu.
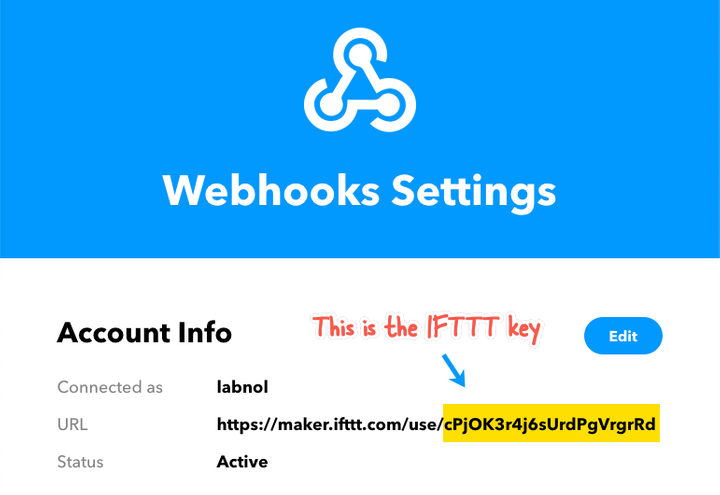
Enter the Event name (same as your form name), the IFTTT key, and the push notification text. You can put any {{form field}} in the text and these will be replaced with actual values filled by the user.
That’s it. Click the Test button to test the connection between the form and your mobile phone. If it works, click Save to enable mobile notifications.
If you have multiple Google Forms, you need to create separate IFTTT applets for each form and the event name should be unique for each applet.
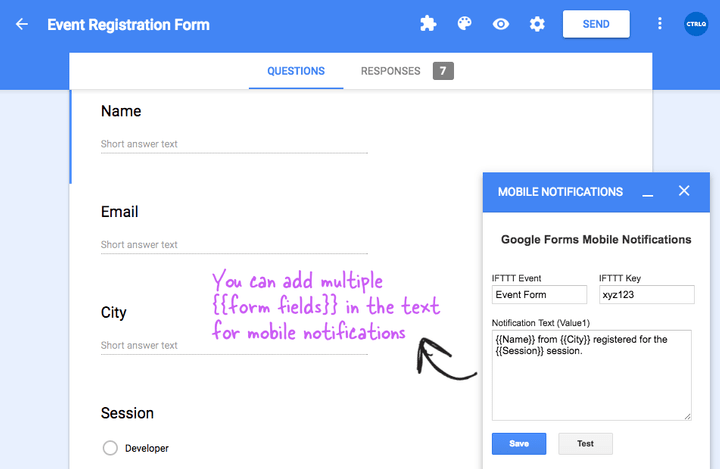
Troubleshooting Mobile Notifications
- Ensure that your mobile is connected to the Internet.
- The event name in the applet should match the event name in the form configuration.
- You are logged into the IFTTT app on your mobile phone.
- Check the activity log to ensure that notifications are getting sent.
- If you do not wish the notification to open the Google Form response, leave the
Link URLfield blank while configuring the notification service.
Internally, when someone submits your form, the onFormSubmit event triggers (code) that sends an HTTP POST request to the IFTTT service which in turn pushes the notification to your mobile device.
For assistance, please contact tech support.
[ad_2]