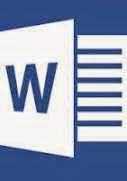Here are 10 tips and tricks for Microsoft Word that will help you get things done faster and more efficiently than ever before.
1. Select Text Quickly
You can triple-click anywhere within a paragraph to select the entire paragraph in Word. Or press the CTRL key and click anywhere within the sentence to select the entire sentence.
You can also select rectangular blocks of text in a Word document, similar to the marquee tool in Photoshop, and apply formatting to the selected area. Hold down the ALT key and drag your mouse to select any rectangular area.
2. The Extended Clipboard
Word has a useful “Spike” feature that you can use cut (move) text and images from multiple locations in a document and paste them all at once to a different location.
To use Spike, select some text, images or other objects in your document and press CTRL+F3 to move that selection to the Spike. You can highlight and append more entries to the same Spike using the CTRL+F3 shortcut. Now press Ctrl+Shift+F3 to paste the content of the Spike anywhere in the document.
3. Move Around Faster
If you are working on a lengthy Word document, you can press the Shift+F5 keyboard shortcut to cycle through the spots that you have edited most recently. Also, when you open an existing document inside Word, the same Shift+F5 shortcut will take you to the location that you were working on when the document was last closed.
4. Change the Sentence CASE
Select some text in Word and press Shift+F3 to quickly change the case of the selection. It toggles between UPPERCASE, lowercase and Camel Case (first letter in capital) and should come handy if you’ve accidentally left the CAPS LOCK key on while typing.
5. Write Anywhere on a Page
Did you know that you can use your Word document as a whiteboard and write your text anywhere on the page. Just double-click wherever you want to type your text and start writing.
6. Convert to Plain Text
When you copy snippet from a web page into Word, all the styles and formatting are retained. There’s however an easy way to remove the styling from any block of text in Word – just select the block and press Ctrl+Space Bar and the rich text will be transformed into plain text.
7. Move Text without Copy-Paste
Most people use the Cut-Paste (Ctrl-x Ctrl-v) route to move text from one location to another within a Word document but there’s an alternate way as well. Highlight any block of text, press F2 and then place the cursor at the spot where you wish to move that text. Press Enter and the selection will be moved.
8. Insert Unicode Characters
If you know the Unicode code of a character, you can quickly add it to your document by typing the code followed by Alt+x. For instance, the code for Indian Rupee symbol is 20B9 – type 20B9, press Alt+x and the code will be replaced by the actual Rupee symbol.
9. Add Placeholder Text
There’s a Lorem Ipsum generator built inside Word to help you insert filler text anywhere inside the document. Type =rand(p,l) and press Enter to insert ‘p’ number of paragraphs each having ‘l’ lines. For instance, =rand(3,6) will generate 3 dummy paragraphs with 6 lines each.
The other option is =lorem(p,l) that fills your Word document with pseudo-Latin text commonly used in web design projects.
10. Word’s Hidden Calculator
Your copy of Microsoft Word has a hidden calculator that can handle all the common arithmetic operations. You can write the Maths expression in your document, highlight it and press the Calculator button – the results of the calculation will be displayed in the status bar.
Go to Word Options -> Quick Access Toolbar, switch to All Commands and add the Calculate Command to your Quick Access Toolbar.