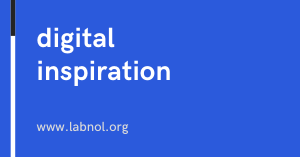[ad_1]
When Google launched Gmail in 2004, it bundled 40x more free storage space than competing webmail services. It seemed to solve all storage woes and they did not include a “delete” button in Gmail because, with a gigabyte available, why would anyone ever delete their emails. They’ve adopted a similar approach with Google Photos but gone a step further.
Google Photos offers unlimited online storage space for your digital photos and videos. The original images are compressed after uploading but the difference is barely noticeable, at least on our mobile and computer screens.
I started dumping all my pictures to Google Photos, the day it launched, and couldn’t be happier. The initial purpose was online backup but now Google Photos has become “the” place where I go to explore my photos. The files do not consume a byte of local storage space and yet the entire collection is always available on every device that I own.
Here are essential things that you should know about Google Photos and some tips to help get the most out of this amazing photo backup service.
Upload your pictures to Google Photos
Google Photos has desktop uploaders for both Windows PCs and Mac OS X. Alternatively, you can drag folders from the desktop to photos.google.com and they’ll be uploaded instantly. Android, iPhone and iPad users can install the Google Photos app and their mobile photo will be backed up automatically.
There’s no support for cloud-to-cloud transfer so if you were to move from iCloud to Google Photos, it will involve some manual effort.
Organize your Google Photos
Google Photos will arrange your picture library by location and by the date taken automatically. It can also recognize the visual theme of photos so if you search for, say “food” or “dinner”, you will most likely see all your family dinner photos. You can find “selfies” too. The results aren’t always accurate but a useful option nonetheless.
If you have painstakingly organized your photo on the computer in albums manually, you’ll be disappointed to know that Google Photos will ignore these albums and instead dump all the photos in one big pool. You can create photo albums inside Google Photos but it will not maintain the local album structure during upload.
Facial Recognition in Google Photos
Google Photos can recognize faces in your photos and it is pretty good at it. You can assign names to recognized faces and Google will automatically group them into albums that can be shared. Go to photos.google.com/people and you’ll find a list of all people that Google discovered in your photos.
Google Photos with Google Lens
The Google Photos app on your Android and iPhone includes Google Lens. So if you open a photo inside Photos and tap the lens icon, you can scan barcodes, business cards, recognize famous landmarks, plants and even book covers in your photos.
Duplicate Files in Google Photos
Google Photos can smartly detect duplicate photos and will skip uploading them if an image has been uploaded previously. The file names of your photos can be different and they can reside in different folders of your hard disk but the service will still recognize the duplicates and remove them from the upload queue.
There are two kinds of duplicates – exact duplicates and near duplicates. If you take a file and slightly crop it or change the EXIF data, it is a near duplicate of the original file. Google Photos will, however, treat this is a different photo and upload it as well along with the original image.
If you have too many “near duplicates” on your computer, remove the duplicates manually before adding them to the upload queue.
Deleting Files in Google Photos
You can delete a file from Google Photos and it will go to the trash. It sits there for 60 days and is then permanently removed so you have enough opportunity to restore your accidental deletes.
Here’s an important detail you should know though.
Let’s say you have a file holiday.jpg in a local Google Photos folder. If you delete this file from the Google Photos app and also empty your Google Photos’ recycle bin, the local file will get re-uploaded to Google Photos. This will happen on mobile as well. If you delete an item from Photos, the item may get re-uploaded from the phone’s gallery.
Thus, always remove files from the local folder as well after the upload else they could be re-uploaded if you ever remove the corresponding files from Google Photos.
Archive in Google Photos
Google Photos has an Instagram like Archive option that you can use for hiding photos from the main photo library. For instance, if you have photos that you don’t wish to delete but don’t want to have them in the main library, just press Shift+A and they’ll be sent to the secret archives.
Sharing with Google Photos
You can select one or more photos, hit the Share button and Google Photos will create a semi-private album with your selected photos. If you choose to share the album on, say WhatsApp, Google Photos will download and send the actual photos and not just share the link to the album.
Privacy Tip: Remember that when you share a photo or album in Google Photos via a link, anyone with that link can view your shared photos. There’s no way to limit sharing to specific email addresses as we have in Google Drive.
You can turn any photo albums in Google Photos into a common dropbox where anyone can contribute photos from their phones and desktops. So if you are a team, you can have one folder and all members can upload photos from the one to the common album.
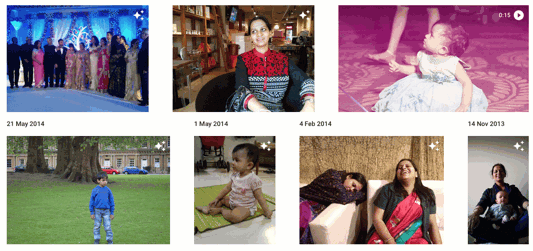
Editing in Google Photos
Google Photos include a suite of image editing tools that let you perform basic edits and you can also apply Instagram-like filters to your images. I loved the photo editing capabilities of Google+ earlier and the same set of tools are now available in Photos. You can even produce animated GIFs, collages, and photo slideshows..
Add a Partner in Google Photos
This is a very useful feature of Google Photos – you can go to the Sharing Menu, Shared Libraries and Add a partner account (another Google Photos user). You can choose to automatically share all your photos with the partner or of specific people.
When you take a photo on your phone, it magically shows up on your partner’s phone. So if you are parent, you can choose to share photos of your kids and they’ll automatically show in your spouse’s Google account.
Move Google Photos to another Google Account
If you are switching Google Accounts, you can also move your photos from one account to another using the Partner option. Add the new Google account as a partner in your old Google Photos.
Next, sign-in to the partner account and under Shared Libraries, check the option that says Save to your Library from partner account.
If you didn’t save the photos in the new partner account from the old shared library, and your old Google Account is deleted, the photos will also be deleted from the shared library.
Google Photos – Tips & Tricks
- You may use the Google Takeout tool to download all your Google Photos on another computer.
- Use Chromecast to view your Google Photos as beautiful slideshows on your TV.
- If you would like to check the status of your upload queue, go to this secret link and confirm whether files are getting added or not.
- Google Photos are not available inside Gmail but if you have linked your Photos to Google Drive, you can easily attach any of your Google Photos in email messages.
- Your friends can comment on photos that are shared with them. Go here to view all the comments posted on your Google Photos.
The hard disks and CDs, where you are currently storing those precious memories, will go defunct in a few years. With Google Photos now available, there’s no reason not to upload your pictures to the cloud because all you need is a decent internet connection.
[ad_2]